Document Aim
This document details the steps required for a new mScore client to permit onboarding of user and calendar data.
This requires a user with Global Administrator privileges (“Admin”) on the client’s Azure Active Directory (“AAD”) service (“Tenant”) to consent to the mScore Engine (“Engine”) application accessing this data.
The outcome is mScore can process and analyse the data in order to support the client’s meeting processes.
Please email [email protected], or your mScore contact, for assistance at any stage.
Onboarding Steps
- Client supplies initial data to mScore for allow-listing of the Tenant and first user. This user as a Global Administrator on the client’s AAD, and will be referred to as Admin.
- mScore add client’s Tenant and first user to allow list.
- Via mScore’s web interface the Admin consents to Engine accessing the required data.
Illustrative screenshots in this document show this process for mScore’s test tenant ydmk8.onmicrosoft.com, the admin is [email protected].
Step 1: Client Supplies Initial Data to mScore
For allow-listing mScore requires:
- Client’s AAD Tenant ID
- Admin’s AAD Object Id
- Admin’s email address
AAD Tenant ID
Login to Azure Portal https://portal.azure.com/ – navigate to Azure Active Directory, the value required is ‘Tenant ID’ on the Overview blade.

Admin’s AAD Object ID
Now navigate to the Users blade. Click on or search for the Admin’s User record.

The values required are the User’s ‘Object ID’ and their email address.
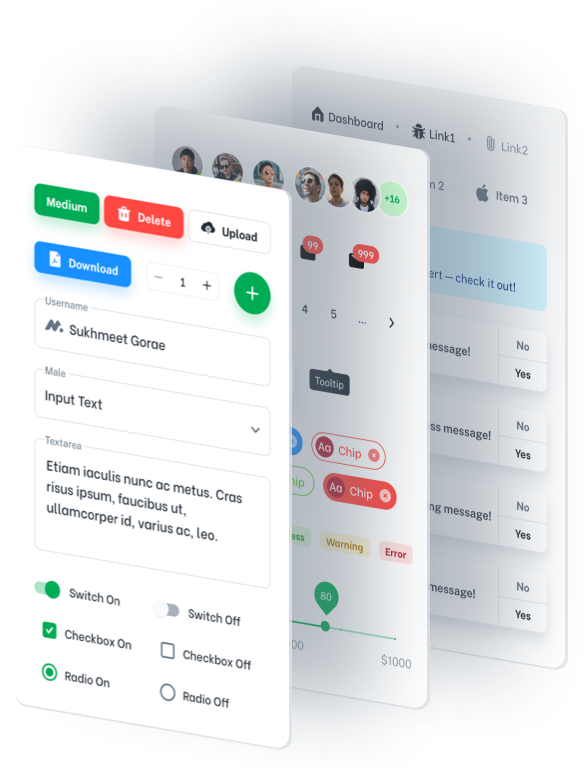
Please pass these 3 items to your contact at mScore.
Step 2: mScore Adds Client and Admin to Allow-List
This is an internal mScore process.
Once completed, mScore will email the Admin and ask them to proceed to Step 3.
Please do not proceed to Step 3 until requested by mScore.
Step 3: Admin Consents to mScore Engine Data Access
At https://asm.mscore.app/login the Admin signs in using their AAD email and password.
Authentication is delegated to Microsoft Identity Service, mScore does not have access to Admin’s password.
Please follow the steps in the screenshots.








Please also confirm to mScore by email once consent has been given.
mScore will then commence access and analysis of data.
Thank you.